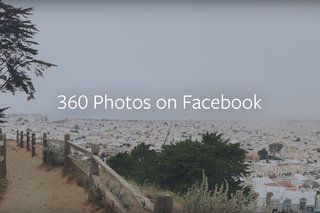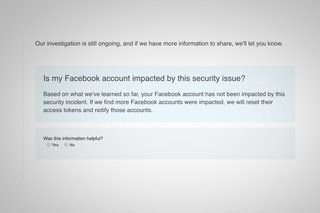Google Home İpuçları ve Püf Noktaları: Nest Mini, Max, Audio, Hub ve Hub Max'te Ustalaşın
neden güvenebilirsinBu sayfa yapay zeka ve makine öğrenimi kullanılarak çevrilmiştir.
- Google cihazları Ev ve Yuva Yerleşik Google Arama ile yalnızca hoparlörler değil. Uyumlu akıllı ev cihazlarını kontrol etmenize, TV'nize film izlemenize, masa hoparlörlerinizi değiştirmenize ve çok daha fazlasına olanak tanır.
Google Home, Nest Audio, Home Mini, Nest Mini, Home Max, Nest Hub veya Nest Hub Max'inizden en iyi şekilde yararlanmak için seste ustalaşmanıza yardımcı olacak en iyi ipuçlarını ve püf noktalarını bir araya getirdik. aktif sistem. hoparlörler ve ekranlar kısa sürede
Bu özelliğin alt kısmında cihaza özel bazı ipuçları bulunurken, diğer ipuçları genel ipuçları, eğlence ipuçları, bilgi ipuçları ve akıllı ev kontrolü ipuçlarına ayrılmıştır.
sincap_widget_168546
wii u gamecube adaptörü anahtarda çalışır mı

Genel Google Ana Sayfası / Yuva ipuçları ve püf noktaları
Tetikleyici bir kelime kullanmayı unutmayın
Google Asistan, iki 'uyandırma kelimesine' yanıt verir: 'Ok Google' ve 'Ok Google'. Maalesef şu anda bu iki cümleden değiştiremezsiniz. Ayrıca, bir Google Home cihazıyla her etkileşim kurmak istediğinizde bir tane söylemelisiniz (ifadeyi ve ardından bir soru veya komutu söyleyin).
Google Home cihazları sürekli görüşmeyi destekler, bu nedenle takip sorusu için tetikleyici kelimeleri söylemeniz gerekmez, ancak sürekli görüşmeyi etkinleştirmeniz gerekir.
Hey Google'ın hassasiyetini ayarlayın
Google Home ve Nest cihazlarının hassasiyetini artırıp azaltabilirsiniz, böylece 'Ok Google' tetikleyici kelimelere az ya da çok yanıt verirler.
Google Home uygulamasını açın> Sol alttaki Ana Sayfa sekmesine dokunun> Sağ üst köşedeki profil simgesine dokunun> Asistan Ayarları> 'Hey Google' Hassasiyeti.
Bir hane üyesi ekleyin
Google Home, tümü evinize bağlı herhangi bir cihazı kontrol edebilecek ve örneğin takvimler ve işe gidip gelme söz konusu olduğunda kişiselleştirilmiş bir deneyim için Google'a sesinizi tanımayı öğretebilecek altı kullanıcıya kadar destekler.
Google Home uygulamasını açın> Ekranın sol alt tarafındaki Ana Sayfa sekmesine tıklayın> Ekle simgesine dokunun> Eve kişi ekle öğesine dokunun> Eklemek istediğiniz kişinin adını veya e-posta adresini girin> Onayla.
Bir üyeyi evden çıkarmak
Google Home cihazlarınıza kimin erişimi olduğunu görmek istiyorsanız Google Home uygulamasının Ana Sayfa sekmesindeki ayarlar simgesine tıklayın ve ardından Ana Sayfa'ya dokunun.
Burada hane üyelerinin bir listesi görünecektir. Kişinin adına dokunun > Adının sağındaki üç noktaya dokunun > Sağ üst köşedeki kapsayıcıya dokunun > Erişimi iptal etmek istiyorsanız Sil'e dokunun. Cihaz Erişimi'ne dokunarak hane üyesinin hangi cihazlara erişimi olduğunu buradan görebilirsiniz.
Ayrıca listenin altındaki '+ Kişi davet et' seçeneğine dokunarak buraya bir ev üyesi ekleyebilirsiniz.
Bir aile davlumbazı nasıl kurulur
Google Home ve Nest cihazlarınızda yaklaşan etkinlikleri ailenize duyurmak için özel ziller olan Google'ın Aile Zilleri olarak adlandırdığı şeyleri programlayabilirsiniz. Örneğin, evinizdeki herkese işlerini saat 17.00'ye kadar tamamlamasını söylemek için bir zil oluşturabilirsiniz.
Google Home uygulamasını açın> Sol alttaki Ana Sayfa sekmesine dokunun> Sağ üstteki profil simgesine dokunun> Asistan ayarları> Aile zili> Zil ekle> Duyuruyu ve zil saatini girin> Hangi günleri istediğinizi seçin zili tekrarla> Zili çalacak Google Home / Nest cihazını seçin> Zil oluştur.
Evinizin takma adı nasıl değiştirilir
Yeni bir Google Home veya Nest cihazı kurduğunuzda, onu kurmak için bir 'Ev' oluşturmanız gerekir. Bu, belirli bir eve veya yeni bir eve birkaç başka cihaz eklemenize, her evi oluştururken adlandırmanıza olanak tanır, böylece onları eklerken ayırt etmek daha kolay olur.
Evlerinizden herhangi birinin adını değiştirmek için> Google Home uygulamasını açın> Sol alttaki Ana Sayfa sekmesine dokunun> Değiştirmek istediğiniz evin adının altındaki ayarlar dişlisine dokunun> Ev Bilgileri> Takma ad> Adı değiştir> Kaydetmek.
Bir grup konuşmacı oluşturun
Sahip olacak kadar şanslı olanlar için çeşitli Google Home veya Nest cihazları , seçilen Home / Nest cihazlarının tümü veya tümü ile bir hoparlör grubu oluşturabilirler. Ardından Google Asistan'dan bu hoparlörlerden müzik çalmasını isteyebilirsiniz ve herhangi bir grubu yeniden adlandırmak da mümkündür.
Google Home uygulamasını açın> Ekranın sol alt tarafındaki Ana Sayfa sekmesine tıklayın> Sol üstteki '+' simgesine dokunun> Konuşmacı Grubu Oluştur'a tıklayın> Grubunuzu oluşturmak istediğiniz Google Home / Nest cihazlarını seçin> Grup adı> Kaydetmek.
İçerik nasıl filtrelenir
Her içerik her yaş için uygun değildir ve Google Home / Nest cihazlarının arkasında Google Arama'nın gücü bulunduğundan, hanenizdeki en küçük kişilerin görmediklerini veya duymadıklarını emin olmak için içeriği filtrelemek isteyebilirsiniz. yapma. Ben istemiyorum.
Sihirbaz aracılığıyla kullanılabilen müzik, video ve özellikler için filtreler ayarlayabilirsiniz. Filtrelemek istediğiniz cihazları seçip ardından filtreleri yapılandırmanız da mümkündür, böylece örneğin kapalı ofisinizde Home Mini veya Nest Mini'yi filtrelemeniz gerekmez.
Google Home uygulamasını açın> Ekranın sol alt tarafındaki Ana Sayfa sekmesine tıklayın> Ayarlar> Dijital Denge'ye dokunun> Kurulum talimatlarını izleyin.
Kesinti süresini programlayın
Google Asistanına ara vermek isteyenler, kesinti süresini planlayabilirler. Bu seçeneği de kullanabilmeniz için tüm Google Home / Nest cihazlarındaki mikrofonları fiziksel olarak kapatmak da mümkündür.
Google Home uygulamasını açın> Ekranın sol alt tarafındaki Ana Sayfa sekmesine tıklayın> Ayarlar> Dijital Denge'ye dokunun> Kesinti süresini planlamak için kurulum talimatlarını izleyin.
Google Home / Nest cihazınıza yeni bir ad verin
Google Home uygulamasını açın> Ekranın sol alt tarafındaki Ana Sayfa sekmesine tıklayın> Yeniden adlandırmak istediğiniz Google Home / Nest cihazına dokunun> Sağ üst köşedeki Ayarlar dişli çarkına dokunun> Adı tıklayın ve istediğiniz şekilde değiştirin .
E-posta bildirimlerinizi yönetin
Katılmayı seçerseniz Google, Chromecast, Google Home ve Nest cihazları ve Google Asistan hakkındaki en son haberler hakkında sizi bilgilendirmek için size bir e-posta gönderecektir. İpuçları ve püf noktaları, yeni özellikler, teklifler ve ortaklar var.
E-posta bildirimlerinizi yönetmek için Google Home uygulamasını açın> Ekranın sol alt tarafındaki Ana Sayfa sekmesine tıklayın> Ayarlar> Bildirimler> Genel bildirimler'e dokunun> Tercihlerinizi güncelleyin.
iphone 7'de uygulamalar nasıl taşınır
Saatinizi ve arama geçmişinizi görüntüleyin
Arama ve izleme geçmişini görüntülemek için Google Home uygulamasını aç > Ekranın sağ üst köşesindeki profil simgesine tıkla > Etkinliğim'e dokun.
Google Home / Nest cihazlarının (ve telefonunuzdaki Asistanın) kaydettiği her şeyi içeren bir web sitesi açılır. Tarih ve saate göre sıralama yapabilir, Home / Nest cihazlarının tam olarak ne dinlediğini çalabilir, detayları alabilir ve silebilirsiniz.
Google ekosistemini kullanın
Google Home / Nest cihazlarından en iyi şekilde yararlanmak için diğer Google ürünlerini kullanmak en iyi deneyimi sağlar. Ev ve Yuva cihazları, Google Takvim ve Gmail gibi birçok kişinin sık kullandığı ürünlerle çalışacak şekilde tasarlanmıştır.
Google Home / Nest cihazlarıyla eşleştirildiğinde Asistanı gerçek bir kişisel asistana dönüştürebilir. Basit bir sesli komutla saatlerinizi kontrol edebilir, hatırlatıcı ayarlayabilir, alışveriş listelerinize ürün ekleyebilir ve daha fazlasını yapabilirsiniz. Örneğin, e-postanızdan rezervasyonları ve uçuş ayrıntılarını bile çekecektir.

sincap_widget_148519
Google'a sor
Google Home ve Nest cihazları temel olarak Google.com'dur. Size en yakın süpermarketi bulmak ister misiniz? Ons'u bardağa dönüştürmeniz mi gerekiyor? Teresa May veya Donald Trump'ın kaç yaşında olduğunu merak ediyor musunuz? Hindistan'ın başkentinin ne olduğunu hiç merak ettiniz mi? Google Home ve Nest cihazları asistanınız olabilir ve randevuları planlayabilir, ancak aynı zamanda bir arama motoru olarak da işlev görür.
Takip soruları da sorabileceğinizi unutmayın. Google Asistan, soru dizinizdeki konuyu veya konuyu her zaman hatırlayacaktır ve yukarıda bahsettiğimiz gibi 'Sürekli Konuşma'yı açarsanız, her birinin önünde 'Ok Google' demeden takip soruları sorabilirsiniz.
Sürekli görüşme nasıl açılır veya kapatılır
Google Home uygulamasını açın > Uygulamanın sol alt köşesindeki Ana Sayfa sekmesine tıklayın > Sağ üst köşedeki profilinize dokunun > Asistan Ayarları > Aşağı kaydırarak Sürekli görüşmeye gidin > Sürekli görüşmeyi açın veya kapatın.
Bir alarm veya zamanlayıcı ayarlayın
Google Home cihazları, çalar saatinizin yerini alabilir ve ayrıca zamanlayıcı işlevlerini de destekleyebilir.
'Tamam Google, beş dakikaya bir zamanlayıcı ayarla' veya 'Ok Google, sabah 7'ye alarm kur' deyin. M. ' Ve zamanlayıcı bittiğinde veya uyanma zamanı geldiğinde iyi bir melodi duyacaksınız. Alarmı veya zamanlayıcıyı kapatmak için 'Dur' demeniz yeterlidir, önce uyandırma kelimelerini söylemeniz gerekmez.
Daha Kişiselleştirilmiş Yanıtlar için Ev ve İş Adresleri Ekleme
Ev ve iş adresleri eklemek, Google Home cihazlarının hava durumu ve sabah işe gidip gelme saatleri dahil olmak üzere daha kişiselleştirilmiş yanıtlar sunmasına olanak tanır. Bunları Google Home cihazınızı ilk kurduğunuzda kurmadıysanız, daha sonra da yapabilirsiniz.
Google Home uygulamasını açın> Ekranın sol alt tarafındaki Ana Sayfa sekmesine tıklayın> Sağ üst köşedeki profil simgesine dokunun> Asistan Ayarları> Siz Aşağı Kaydırın> Yerleriniz sekmesine dokunun> Ev adresi ekle / İş adresi ekle.
Ödeme bilgileri nasıl eklenir
Ödeme bilgilerini eklemek, örneğin bir taksi sipariş etmek veya yola çıkmak için Google Asistan'ı kullanmanıza olanak tanır. Örneğin, ödeme yapmadan önce kimliğinizin onaylandığından emin olmanızı sağlayan birkaç ayar vardır.
Google Home uygulamasını açın> Ekranın sol alt tarafındaki Ana Sayfa sekmesine tıklayın> Sağ üstteki profil simgesine dokunun> Asistan ayarlarına dokunun> Ödemeler'e ilerleyin> Ödeme bilgileri, teslimat adresi ekle ve satın alma onayı ayarlarını seçin.
Google Asistan'ın size nasıl hitap ettiğini nasıl değiştirirsiniz?
Google Asistan'ın size patron, batman veya en iyi bayan demesini ister misiniz? Sorun değil.
Google Home uygulamasını açın> Ekranın sol alt köşesindeki Ana Sayfa sekmesine tıklayın> Sağ üst köşedeki profil simgesine dokunun> Asistan Ayarları> Siz sekmesine dokunun> Takma ad> Asistanın adını vermesini istediğiniz şeyi değiştirin . Hatta doğru telaffuz edip etmediğinizi kontrol edebilir, değilse de heceleyebilirsiniz.
Sıcaklık birimi nasıl değiştirilir
Google Home uygulamasını açın> Ekranın sol alt tarafındaki Ana Sayfa sekmesine tıklayın> Sağ üst köşedeki profil simgesine dokunun> Asistan Ayarları> Siz sekmesine dokunun> Hava Durumu> Fahrenhayt veya Santigrat seçin.
Google Asistan'a sesinizi tanımayı nasıl öğretirsiniz?
Google Asistan'a sesinizi tanımayı öğretmek size daha kişiselleştirilmiş bir deneyim sağlayacaktır. Örneğin, ortaklarınız yerine sabahları takviminizi veya işe gidip gelmenizi açacaksınız. Ev cihazlarının her açıdan en iyi deneyimi sunması için diğer Ev üyelerinin de Voice Match'i kurmasına değer.
Google Home uygulamasını açın> Ekranın sol alt tarafındaki Ana Sayfa sekmesine tıklayın> Sağ üst köşedeki profil simgesine dokunun> Asistan Ayarları> Aşağı kaydırarak Voice Match'e gidin> Talimatları izleyin. Nest Hub Max'iniz varsa, listede alfabetik olarak sıralandığı için Voice Match'in en üstünde yer alan Face Match'i de yapabilirsiniz.
Birden fazla ev cihazı olanlar için Voice Match'e yalnızca bir kez ihtiyacınız olmalıdır. Diğer cihazlar bilgileri çıkaracaktır.

Varsayılan takviminizi nasıl değiştirirsiniz?
Google Home uygulamasını açın> Ekranın sol alt tarafındaki Ana Sayfa sekmesine tıklayın> Sağ üst köşedeki profil simgesine dokunun> Asistan Ayarları> Takvim> Varsayılan Takvimler.
Buradan, etkinlik oluşturmak için kullanmak istediğiniz takvimi seçebilirsiniz.
Google Home / Nest cihazları için sesli aramalar nasıl kurulur
Google Asistan'ın Google Home / Nest cihazlarınızda arama yapmasını sağlayabilirsiniz, ancak acil servislere yapılan aramalar tüm sağlayıcılar tarafından kullanılamayabilir.
Google Home uygulamasını açın > Ekranın sol alt tarafındaki Ana Sayfa sekmesine tıklayın > Sağ üst köşedeki profil simgesine dokunun > Asistan ayarları > Sesli ve görüntülü aramalar > Talimatları izleyin.
Onun gününü duyun
Google Home / Nest cihazları size takviminiz, sabah trafiğiniz, hava durumu ve tüm hatırlatıcılar gibi gününüzü anlatabilir. Ayrıca, hava durumu gibi belirli şeyleri hariç tutmak için raporunuzu özelleştirebilirsiniz. Rapor ayrıca bir basın toplantısı ile sona erecek.
Takvim tercihlerinizi ayarladıktan ve adresleri ekledikten vb. sonra yapmanız gereken tek şey 'Ok Google, bana günümü anlat' demek.
Google'ın bir şeyi nerede bıraktığınızı hatırlamasını sağlayın
Google'a anahtarlarınızı mutfaktaki askıda veya pasaportunuzu üst çekmecede unuttuğunuzu söylerseniz, bir dahaki sefere istediğinizde sizi hatırlayacaktır.
Tek yapmanız gereken 'Ok Google, pasaportum en üst çekmecede' deyip 'Ok Google, pasaportum nerede?' diye sormak.
Bir aile alışveriş listesini yönetin
Google Home ve Nest cihazlarıyla ister fiziksel ister sesinizi kullanarak alışveriş listenize otomatik olarak bir şeyler ekleyebilirsiniz. Örneğin: 'Ok Google, alışveriş listeme kahve ekle'. Liste Google Home uygulamasında görünecek ve Alışveriş Listesi ekranında 'Ürün Ekle'ye dokunarak eklenebilir.
Alışveriş listenizi görüntülemek ve düzenlemek için Google Home uygulamasını açın > Ekranın sol alt tarafındaki Ana Sayfa sekmesine tıklayın > Sağ üst köşedeki profil simgesine dokunun > Asistan ayarları > Alışveriş listesi.
Alışveriş listesi yalnızca ana hesap sahibiyle ilişkilendirilebilir, ancak ortak çalışanlar ekleyerek onların da erişebilmesini sağlayabilirsiniz.
Ev cihazınızı kullanarak telefonunuzu bulun
Telefonunuzu bulamıyor musunuz? Google Home / Nest cihazları cihazınızı bulabilir ve Android cihazlar için yerel destek vardır. Hem Ev / Yuva cihazının hem de telefonunuzun aynı Google hesabında olması gerekir, ardından 'Ok Google, telefonumu ara' veya 'Ok Google, telefonumu bul' diyebilirsiniz.
iOS kullanıcıları için telefonunuzu IFTTT adlı bir servise bağlamanız gerekecek. Ücretsiz bir IFTTT hesabına kaydolmanız gerekecek, bundan sonra, bu tarifi veya uygulamayı kullanın Onlar arandıkça, 'Ok Google, telefonumu bul' dediğinizde Google Home / Nest cihazınızdan otomatik olarak numaralarını arayabilirsiniz.
Bir program veya rutin oluşturun
Google Asistan'ın tek bir komutla birden çok şey yapmasını sağlayabilirsiniz. Örneğin, 'Ok Google, yatma zamanı' veya 'Ok Google, iyi geceler' size ertesi gün için hava durumunu söyleyebilir, alarmı ne zaman kuracağınızı sorabilir, ışıkları, prizleri ve daha fazlasını ayarlayabilir ve ayrıca kapıları kapatabilir (eğer varsa). uyumlu cihazlarınız var).
Bir rutin oluşturmak için Google Home uygulamasını açın> sol alttaki Ana Sayfa sekmesine tıklayın> Rutinler simgesine dokunun> Rutinlerden birini seçin ve içindeki kutuları işaretleyin / işaretlerini kaldırın.
Antrenman simgesini göremiyorsanız: Google Home uygulamasını açın > Sol alttaki Ana Sayfa sekmesine dokunun > Sağ üstteki profil simgesine dokunun > Asistan Ayarları > Antrenmanlar.

sincap_widget_4312949 En İyi Amazon ABD Prime Day Fırsatları 2021: Seçili Fırsatlar Hala Yaşanıyor TarafındanMaggie Tilman31 Ağustos 2021
Google Home / Nest eğlence ipuçları ve püf noktaları
Google Ana Sayfanıza bir müzik hizmeti ekleyin
Google Home, aşağıdakiler gibi çeşitli kaynaklardan müzik çalabilir: Spotify , Deezer, Apple Music veya YouTube Music. Şaşırtıcı olmayan bir şekilde, Amazon Müzik ile çalışmıyor.
Google Home uygulamasını açın> Google Home uygulamasının sol alt tarafındaki Ana Sayfa sekmesini tıklayın> Üstteki '+' simgesini tıklayın> Hizmet Ekle bölümünde Müzik'i tıklayın> Listeden seçin ve talimatları izleyin.
Varsayılan kaynağınızı ayarlamak için Google Home uygulamasının Ana Sayfa sekmesine gidin> Sağ üstteki profil simgesine dokunun> Asistan Ayarları> Müzik'e dokunun> Ana müzik kaynağı olarak kullanmak istediğiniz bağlantılı hizmeti seçin.
Google Ana Sayfanıza bir video hizmeti ekleyin
Google Home cihazları ayrıca YouTube, Netflix, Disney + ve All4 dahil olmak üzere çeşitli video hizmetleriyle çalışır.
Google Home uygulamasını açın> Google Home uygulamasının sol alt tarafındaki Ana Sayfa sekmesini tıklayın> Üstteki '+' simgesini tıklayın> Hizmet Ekle bölümünde Video'yu tıklayın> Listeden seçin ve talimatları izleyin.
iyi q ve bir
Filmleri, şovları ve sesi TV'ye aktarın
Bir Google Chromecast'iniz varsa, Google Home / Nest cihazlarından Netflix filmlerini, TV şovunu veya YouTube videolarını TV'nizde oynatmasını isteyebilirsiniz. Elbette, Nest Hub veya Nest Hub Max'e sahipseniz, ekranlar önemli ölçüde daha küçük olsa bile bu hizmetlerden bazılarını Hub'ın ekranında da oynatabileceksiniz.
Google Home uygulamasını açın > Uygulamanın sağ alt köşesindeki Ana Sayfa sekmesine tıklayın > Sağ üst köşedeki profil simgesine dokunun > Asistan ayarları > TV ve hoparlörlere gidin > Ekranın sağ alt köşesindeki '+' işaretine dokunun ekran. Google Home uygulaması, Google Home'unuzla aynı Wi-Fi ağında bulunan sesle uyumlu TV'leri arayacaktır.
Google Home uygulamasını kullanarak Netflix gibi üçüncü taraf hizmetlerini Google hesabınıza bağlamanız gerekir. Bunu yaptıktan sonra, 'Ok Google, Netflix'in Arabalar Evi'ni TV'de oynat' gibi şeyler söyleyebilirsiniz. Oynatmayı duraklatmak veya kaçırmış olabileceğiniz bir şeye bir dakika geri sarmak için Google Home ve Nest cihazlarını bile kullanabilirsiniz.
Fotoğrafları TV'nize aktarın
Google Home, TV'nizde yalnızca Netflix veya YouTube'u kontrol etmekle kalmaz, aynı zamanda Google Fotoğraflar , Google'ın ücretsiz bulut fotoğraf depolama hizmeti.
Google Home uygulamasını açın> Uygulamanın sol alt tarafındaki Ana Sayfa sekmesine tıklayın> Ayarlar'a dokunun> Sağ üst köşedeki profil simgesine dokunun> Asistan Ayarları> Videolar ve Fotoğraflar'a dokunun> Google Fotoğraflar'ı açın veya kapatın.
Hesabınız bağlandıktan sonra, 'Ok Google, bana evcil hayvanımın resimlerini TV'de göster' gibi şeyler söyleyebilirsiniz. Hizmet insanları, nesneleri ve yerleri etiketleyebilir ve tanıyabilir, böylece istediğiniz her şeyi akıllıca sunabilir.
Podcast'leri oynat
Podcast dinlemek için tek yapmanız gereken sormak. Şovun son bölümünü dinlemek için 'Ok Google, Play This American Life' deyin. Duraklatmanız gerekirse, bir sonraki podcast isteğinizde Google Home / Nest cihazınız kaldığı yerden devam eder.
Masaüstü hoparlörlerinizi Ana Sayfa ile değiştirin
Google Cast, doğrudan Chrome tarayıcısında yerleşiktir. Yani Chrome'un köşesindeki yayınla düğmesine tıkladığınızda Home / Nest cihazlarınızı arayabilir, seçebilir ve ardından bilgisayarınızdan Google Home / Nest cihazınıza ses yayınlayabilirsiniz.

Google Home / Nest bilgi ipuçları ve püf noktaları
Hisse senetleri nasıl takip edilir ve hisse senedi tercihleri nasıl belirlenir
Google Home uygulamasını açın > Google Home uygulamasının sol alt tarafındaki Ana Sayfa sekmesine tıklayın > Sağ üstteki profil simgesine dokunun > Asistan Ayarları > Eylemler.
Favori eylemlerinizi, bunlara hızlı erişim için bir izleme listesine ekleyebilirsiniz. Ne aradığınızı biliyorsanız, en üstte bir arama çubuğu, yerel pazar, dünya pazarı ve pazar özeti sekmeleri bulunur ve bunların tümü öneriler sunar.
Haber kaynaklarınızı nasıl değiştirirsiniz?
'Ok Google, haberleri dinle' dediğinizde Google Home / Nest cihazlarınız çeşitli kaynaklardan haberler alacaktır. Haberin hangi kaynaklardan gelmesini istediğinizi ve sırasını değiştirebilirsiniz.
Google Home uygulamasını açın> Google Home uygulamasının sol alt tarafındaki Ana Sayfa sekmesine tıklayın> Sağ üstteki profil simgesine dokunun> Asistan Ayarları> Haberler'e dokunun.
Bir haber kaynağı eklemek için listenin altındaki '+ Haber kaynakları ekle'ye dokunun. Sırayı değiştirmek için listenin en üstündeki 'Sırayı değiştir'i seçin. Bir yazı tipinden kurtulmak için yazı tipinin sağındaki 'X'e dokunun.
Uyku, egzersiz ve beslenme verilerinizi nasıl yönetirsiniz?
Google Home ve Nest cihazları, Fitbit gibi belirli hizmetlerle uyumludur. Örneğin, Fitbit hesabınızı Google Home'a bağlarsanız, Google Home veya Nest cihazlarınızdan size nasıl uyuduğunuzu söylemelerini isteyebilirsiniz.
Google Home uygulamasını açın> Google Home uygulamasının sol alt tarafındaki Ana Sayfa sekmesine tıklayın> Sağ üstteki profil simgesine dokunun> Asistan Ayarları> Sağlık > Neyi yönetmek istediğinizi seçin> Hesabınızı bağlayın .

Google Home Akıllı Ev Kontrolü İpuçları ve Püf Noktaları
Google Home / Nest cihazları, Philips Hue, Hive ve Ikea'dan ampuller, Nest ve Netatmo'dan kameralar, TP-link ve Wemo'dan fişler, Nest, Honeywell, Tado ve Hive'dan termostatlar ve daha fazla.
Cihazları yalnızca sesinizi veya Google Home uygulamasını kullanarak açıp kapatmakla kalmaz, aynı zamanda cihazları odaya ayırabilir ve Home uygulamasından her şeyi kontrol ederek akıllı ev kontrolünü çok kolay hale getirebilirsiniz. Evden ve cihazlarınızdan en iyi şekilde yararlanmak için IFTTT tariflerinden de yararlanabilirsiniz, ancak bu gerekli değildir.
Üçüncü taraf akıllı ev cihazları nasıl eklenir
Google Home, özellikle akıllı ev kontrolü söz konusu olduğunda size daha zengin bir deneyim sunmak için üçüncü taraf hizmetlerine güvenir. Orada bir sürü uyumlu akıllı ev cihazları ve liste sürekli büyüyor. Halihazırda akıllı ev cihazlarını kurduysanız veya satın almak istediğiniz cihazın uyumlu olup olmadığını öğrenmek istiyorsanız:
Google Home uygulamasının sol alt kısmındaki Ana Sayfa sekmesine tıklayın > En üstteki Ekle simgesine tıklayın > En üstteki Ana Sayfaya Ekle bölümünde Cihazı Yapılandır'a dokunun > Google ile Çalış'ı seçin > Cihazınızda üreticiyi bulun ve talimatları izleyin .
not 9 ve not 10 arasındaki fark
Evinizdeki bir odaya bir cihaz ekleyin
Üçüncü taraf bir akıllı ev cihazı kurduğunuzda, bu cihaz Google Home uygulamasında Ana Sayfa sekmesinin altında görünecektir. Akıllı ev cihazını Evinizdeki bir odaya yerleştirmek için dokunabileceğiniz bir 'Odaya Ekle' simgesi olacaktır, ancak bu simge görünmüyorsa:
Google Home uygulamasını açın> Sol alttaki Ana Sayfa sekmesine tıklayın> Yeni cihazınızı eklemek istediğiniz odaya tıklayın> Sağ üstteki Ayarlar dişli çarkına tıklayın> Cihaz Seç'e tıklayın > O odaya eklemek istediğiniz cihazı seçin > Sonraki.
Ayrıca, Home uygulamasının sol alt tarafındaki Ana Sayfa sekmesi> sağ üstteki profil simgesi> Sihirbaz Ayarları> Başlangıç Kontrolü aracılığıyla cihazlarınızın listesine ve nerede olduklarına erişebilirsiniz.
Bir cihazın bulunduğu odayı değiştirin
Nest Hub'ınızı mutfağınızdan yatak odanıza veya akıllı fiş örneğin ofisinizden oturma odanıza. Cihazları evinizdeki odalara yerleştirmek, onları kontrol etmeyi kolaylaştırır. Örneğin, 'Ok Google, oturma odasının ışıklarını kapat' diyebilirsiniz, oturma odasına bağlı tüm ışıklar sönecektir.
Google Home uygulamasını açın> Sol alttaki Ana Sayfa sekmesini tıklayın> Taşımak istediğiniz cihazı tıklayın> Oda'yı tıklayın> Bir oda seçin> Kaydet.
Akıllı ev cihazını yeniden adlandırın
Bir cihazı adlandırmak, Google Asistan aracılığıyla kontrol etmeyi kolaylaştırır. Örneğin, oturma odanızın lambasını kontrol eden bir akıllı fişe 'TP-Link Smart Plug 45688' yerine 'Oturma Odası Lambası' adını vererek, oturma odasından lambayı Google'dan açıp kapatmasını istemenizi sağlayabilirsiniz. , adını hatırlamak zorunda kalmak yerine.
Google Home uygulamasını açın> Sol alttaki Ana Sayfa sekmesini tıklayın> Yeniden adlandırmak istediğiniz cihazı tıklayın> Sağ üstteki Ayarlar tekerleğini tıklayın> Ad'ı tıklayın> Bir ad seçin> Kaydet'i tıklayın.

sincap_widget_2709293
Nest Audio ipuçları ve püf noktaları
Nest Audio'yu fabrika ayarlarına sıfırlama
Nest Audio hoparlörünüzü fabrika ayarlarına sıfırlamak için önce Nest Audio hoparlörün arkasındaki mikrofonu kapatın. Ardından, ortadaki hoparlörün üst kısmını yaklaşık 10 saniye basılı tutmanız gerekecektir. Yaklaşık beş saniye sonra hoparlör size fabrika ayarlarına sıfırlamak üzere olduğunu söyleyecektir.
Nest Audio nasıl yeniden başlatılır
Yapması gerekeni yapmıyorsa, küçük bir vuruş vermek için Nest Audio'yu tamamen fabrika ayarlarına sıfırlamanız gerekmez. Google, Google Home uygulamasına bir yeniden başlatma seçeneği ekledi.
Ev uygulamasını açın> Ekranınızın sol alt tarafındaki Ana Sayfa sekmesini seçin> Yeniden başlatmak istediğiniz ev cihazlarını seçin> Sağ üstteki Ayarlar dişli çarkına dokunun> Sağ üstteki üç noktaya dokunun> Yeniden Başlat'a dokunun.
mikrofonun sesini kapat
Nest Audio'da mikrofonu kapatmak için cihazın arkasındaki anahtarı turuncu görünecek şekilde çevirin. Mikrofon artık kapalıdır ve etkinleştirme sözcüklerini duymazsınız.
Nest Audio'da ses nasıl yükseltilir veya azaltılır
Nest Audio hoparlörün sağ üst ve sol köşelerinde dokunmatik kontroller bulunur. Sesi azaltmak için sol tarafa ve artırmak için sağ tarafa dokunun.
Nest Audio'da alarm veya zamanlayıcı nasıl durdurulur
Nest Audio'da alarmın veya zamanlayıcının çalmasını durdurmak için 'Dur' diyebilir veya üst taraftaki Nest Audio hoparlörün ortasına dokunabilirsiniz.
Nest Audio'da medya nasıl oynatılır, duraklatılır, durdurulur veya arama sonlandırılır
Medyayı oynatmak, duraklatmak veya durdurmak ve ayrıca Nest Audio'da geçerli bir aramayı bitirmek için üst taraftaki Nest Audio hoparlörünün ortasına dokunun.
dünya coğrafya bilgi yarışması soruları

Google Nest Hub ve Nest Hub Max İpuçları ve Püf Noktaları
Nest Hub ve Nest Hub Max nasıl sıfırlanır
Cihazı sıfırlamak için Nest Hub veya Nest Hub Max'in arkasındaki ses açma ve azaltma düğmelerini aynı anda 10 saniye basılı tutun. Cihaz yeniden başlatılana kadar onlara basmaya devam edin. Önceden bir uyarı mesajı görünecektir.
Ekranı evinize göre ayarlayın
Google Nest Hub ve Nest Hub Max'te bir ekran ve hoparlör bulunur. Ekran, düşük ışık moduna ne zaman geçileceğini seçmekten minimum parlaklığı ayarlamaya kadar çevresiyle daha iyi uyum sağlaması için çeşitli şekillerde ayarlanabilir. Nest Hub ve Nest Hub Max ekranlarını renklerini çevrenize uyacak şekilde ayarlayacak şekilde bile yapılandırabilirsiniz.
Google Home uygulamasını açın> Ekranın sol alt tarafındaki Ana Sayfa sekmesine tıklayın> Cihazınızın Hub'ına dokunun> Sağ üstteki ayarlar dişlisine dokunun> Görüntülemek için aşağı kaydırın> Ayarları tercihlerinize göre ayarlayın.
Gece modunu etkinleştir
Gece modu, belirli zamanlarda yanıtların hacmini azaltacaktır.
Google Home uygulamasını açın> Ekranın sol alt tarafındaki Ana Sayfa sekmesine tıklayın> Cihazınızın Hub'ına dokunun> Sağ üstteki ayarlar dişli kutusuna dokunun> Gece modu> Açık veya kapalı.
Nest Hub veya Nest Hub Max ekranının kullanılmadığında gösterdiklerini değiştirin
Akıllı ev cihazlarınızı kontrol etmek, size haber snippet'leri sunmak veya en iyi kokteyllerin nasıl yapılacağına dair bir YouTube videosu oynatmak için kullanılmadığında Hub'ınızın ekranını değiştirebilirsiniz.
Google Fotoğraflar, Sanat Galerisi, Tam Ekran Saati ve Deneysel arasından seçim yapabilirsiniz. Bölgenizdeki hava durumunu gizlemeyi veya göstermeyi, ortam modunda saati gösterip göstermemeyi ve ortam modunda görüntülerin değişme hızını da seçebilirsiniz.
Google Home uygulamasını açın> Ekranın sol alt tarafındaki Ana Sayfa sekmesine tıklayın> Cihazınızın Hub'ına dokunun> Sağ üstteki ayarlar dişlisine dokunun> Fotoğraf Çerçevesi> Tercihlerinizi seçin.
Saat biçimini 12 ile 24 saat arasında değiştirin
Google Home uygulamasını açın> Ekranın sol alt tarafındaki Ana Sayfa sekmesine tıklayın> Cihazınızın Hub'ına dokunun> Sağ üstteki ayarlar dişli çarkına dokunun> Zaman Biçimi.
Nest Hub dokunmatik ekran gezinmelerini kullanma
Saat yüzünü görüntülemek için sol kenardan sağa doğru kaydırın. Ortam moduna dönmek için saat yüzüne iki kez dokunun. Takvimi, hava durumunu, haber bilgilerini veya görünmesini istediğiniz her şeyi görüntülemek için ortam modundan ekrana tekrar iki kez dokunun.
Ekran parlaklığına, ses düzeyine, alarmlara ve ayarlara erişmek için aşağıdan yukarıya doğru kaydırın. Rahatsız etmeyin özelliğini buradan da etkinleştirebilirsiniz.
Ortam modundayken eşleştirilmiş akıllı ev cihazlarınızı görüntülemek ve kontrol etmek ve ayrıca gününüzü, medya kontrollerini, iletişim kontrollerini ve keşif kontrollerini görüntülemek için ekranın üst kısmındaki sekmelere dokunun.
mikrofonun sesini kapat
Google Home'da olduğu gibi, Nest Hub'ın ekranının arkasında üstte bir mikrofon düğmesi var. Mikrofonları kapatmak için kapatmanız yeterlidir. Nest Hub Max'te ayrıca bir kamera bulunduğundan, bu anahtarın değiştirilmesi kamerayı mikrofonla da kapatacaktır.
Uyku algılama nasıl kullanılır
İkinci nesil Nest Hub, uyku izlemeyi yeni bir özellik olarak sunar. Nest Hub'ınıza ilk kez bağlanarak özelliği kurmaya davet edileceksiniz. Kalibrasyon gerektiren basit bir işlemdir, bu nedenle her şeyi düzeltmek için birkaç dakikanızı ayırın.
Uyku Algılama, gece boyunca hareketlerinizi algılar ve yaklaşık bir haftalık uykudan sonra durumu nasıl iyileştireceğinize dair geri bildirimle uyku düzeniniz ve koşullarınız hakkında size rehberlik eder. Ayrıca, verileri Google Fit ile senkronize etme seçeneğine de sahip olacaksınız, böylece telefonunuzdaki istatistikleri kontrol edebilirsiniz.

Google Home Mini ve Nest Mini Cihazlar için İpuçları ve Püf Noktaları
mikrofonun sesini kapat
Hem Google Home Mini hem de Nest Mini'nin arka tarafında mikrofon sesini kapatma düğmesi bulunur. Mikrofonu açmak veya kapatmak için etkinleştirin.
Ses seviyesini değiştir
Elbette Google'dan Home Mini veya Nest Mini'nizin sesini açıp kapatmasını isteyebilirsiniz, ancak bunu cihazların kendisinde de yapabilirsiniz. Nest Mini veya Home Mini'nin her iki tarafına (malzeme üzerine) hafifçe vurun, hangi tarafta oynadığınıza bağlı olarak ses seviyesi artar veya azalır. Nest Mini'deki küçük LED ışıklar tarafından yönlendirileceksiniz, ancak Home Mini'de tahminde bulunmanız gerekecek.
Oynat veya duraklat
Nest Mini, oynatma ve duraklatmanın yanı sıra ses seviyesi için cihaz kontrolü sunar. Nest Mini'nizde bir şarkı çalarken Nest Mini'nin ortasındaki dört ışığa dokunun ve şarkı duracaktır. Oynamak için tekrar dokunun.

Google Home cihazı ipuçları ve püf noktaları
Google Ana Sayfasını Sıfırla
Fabrika ayarlarına sıfırlama yapmak ve Google Home'unuzu yeni gibi bir duruma geri yüklemek için mikrofon düğmesini yaklaşık 15 saniye basılı tutun. Buradan, Google Home uygulamasını kullanarak farklı bir Google hesabına bağlayabilirsiniz.
Google Home'u yeniden başlatın
Bir cihaz çalışmayı durdurduğunda ne yaparsınız? Yeniden başlatın veya 'yeniden başlatın'. Google bunu Home uygulamasına dahil etti ve yukarıda bahsettiğimiz gibi tüm Google Home cihazları için çalışıyor.
Ev uygulamasını açın> Ekranınızın sol alt tarafındaki Ana Sayfa sekmesini seçin> Yeniden başlatmak istediğiniz ev cihazlarını seçin> Sağ üstteki Ayarlar dişli çarkına dokunun> Sağ üstteki üç noktaya dokunun> Yeniden Başlat'a dokunun.
Şeyler arasında yolunuza dokunun
Sesiniz dışında Google Home'u dokunuşunuzla kontrol edebilirsiniz. Google Home'unuzu uyandırmak veya bir yayını duraklatmak ve oynatmak için hoparlörün üst kısmına bir kez dokunun. Sesi değiştirmek için parmağınızı üstte ortalanmış daire boyunca da kaydırabilirsiniz.
mikrofonun sesini kapat
Google Home'un 'her zaman dinlemeyi' durdurmasını istiyorsanız, hoparlörün arkasındaki düğmeyi arayın. Tek düğme ve bir mikrofonu var. Bastığınızda Ana Ekran mikrofonu kapatacaktır (üstte dört sarı ışık yanacaktır). Tekrar basın ve size mikrofonun açık olduğunu söyleyecektir.
Açık olduğunda, Google Home sürekli dinleme modundadır ve komutlarınızı dinleyecek ve yanıtlayacaktır.

Google Ana Sayfası Paskalya Yumurtaları
Google Home cihazlarıyla yapacak eğlenceli şeyler mi arıyorsunuz? Teknik olarak, bunlar Google Asistan Paskalya yumurtalarıdır, ancak bunların gerçekten Google Home cihazınıza biraz kişilik kattığını göreceksiniz:
- Gerçek zamanlı çeviriler almak için 'Tercümanım olun (dil girin)' deyin.
- Çok oyunculu bir oyun şovu başlatmak için 'Kendimi şanslı hissediyorum' deyin.
- Önyükleme için bip sesleri ile ikisi arasında rastgele bir sayı duymak için 'Bana (x) ve (y) arasında rastgele bir sayı ver' deyin.
- Ondan 'zarları yüzlerle atmasını (sayı girin)' isteyin - size ses efektleriyle tamamlanmış rastgele bir sayı verecektir.
- Asistan'dan ileride başvurmak üzere belirli ilişki bilgilerini bir kişiyle ilişkilendirmesini istemek için '(Kişi adı) benim (ilişkim)' deyin.
- Güncel hava durumu ve haberlerle birlikte gününüzün programının bir özetini duymak için 'Günaydın' deyin.
- Bir kişiye mesaj dikte etmek için '(WhatsApp gibi mesajlaşma servisi) üzerinde (kişi adı)'na mesaj gönder' deyin.
- Asistan'ın yanıt vermesi için 'Wubba lubba dub dub' deyin: 'Ağrınız mı var? Nasıl yardımcı olabilirim?' veya 'Üzgünüm, Birdperson'dan bahsetmiyorum' (Rick and Morty şovuna gönderme).
- Beatbox yapan birinin klibini duymak için 'Beatbox' deyin.
- Kısa, korkunç bir şarkı duymak için 'Şarkı söyle' deyin.
- Google aramasından rastgele bir şiir duymak için 'Bir şiir oku' deyin.
- Yaşa uygun bir Pixar şakası duymak için 'Bana bir fıkra anlat' deyin.
- Bir hata raporu göndermek için 'Siktir git' deyin.