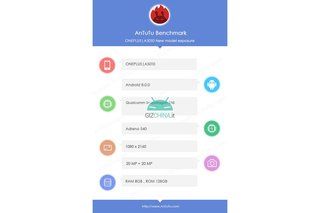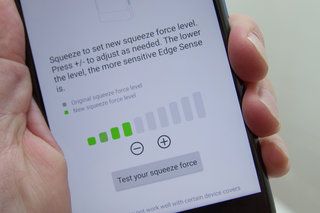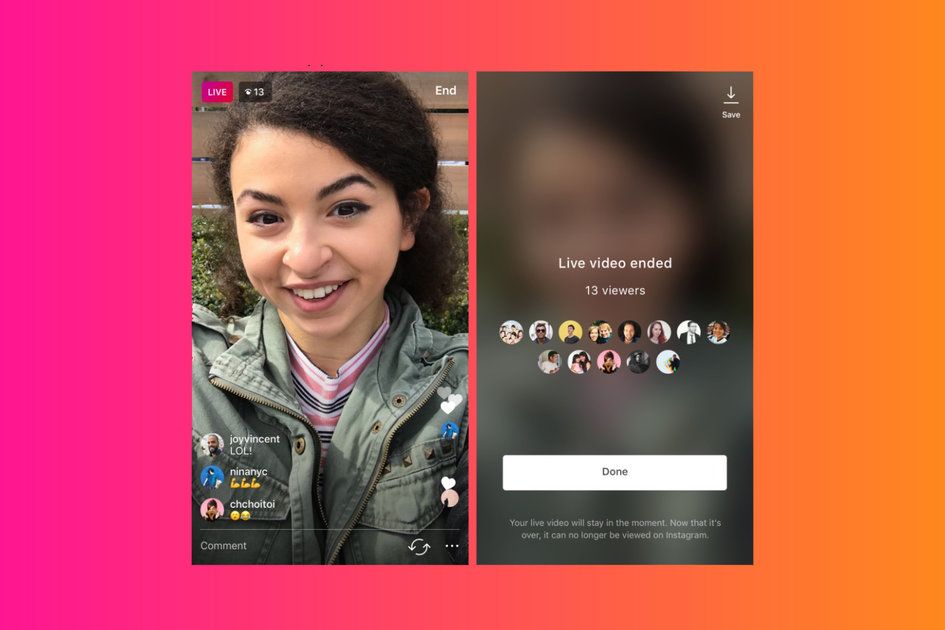Mac'te ekran görüntüsü nasıl alınır
neden güvenebilirsin- Mac'te bile - ekran görüntüsü veya ekran görüntüsü olarak da adlandırılan - ekran görüntüsü almak için milyonlarca neden vardır.
Ekran görüntüsü, daha sonra başvurmak veya başkalarıyla paylaşmak için MacBook veya iMac ekranınızda tam olarak gördüğünüzü yakalamanıza olanak tanır. Bir resmin, bir web sayfasının, bir elektronik tablonun, bir klasörün ekran görüntüsünü alabilirsiniz, adını siz koyun. İster tüm ekranı, isterse sadece bir pencereyi veya bir pencerenin bir kısmını yakalıyor olsun, dürüstçe günde düzinelerce kez kullandığımız çok kullanışlı bir özellik.
Ekran görüntülerimizin dizüstü bilgisayarımıza kaydedildiği yeri bile değiştirdik. Mac'te ekran görüntüsü alma hakkında bilmeniz gereken her şey burada.
Mac'inizde ekran görüntüsü nasıl alınır
Tüm ekranınızı, ekranın bir bölümünü veya bir pencereyi veya menüyü yakalamanın iki yolu vardır: Klavye kısayollarını veya Ekran Görüntüsü uygulamasını kullanma. Her iki durumda da, ekran görüntüsü aldıktan sonra ekranınızın köşesinde bir küçük resim görürseniz, ekran görüntüsünü düzenlemek için buna tıklayabilirsiniz. Ayrıca, başka bir yere yapıştırmak için bir ekran görüntüsünü kopyalayabilirsiniz - sadece çekerken Control tuşunu basılı tutarak.
elmaEkran görüntüsü alma klavye kısayollarını ve yardımcı Ekran görüntüsü uygulaması ipuçlarını öğrenmek için yukarıdaki galeriye göz atın.
Tüm ekranı yakalayın
Tüm ekranınızın ekran görüntüsünü almak için şu üç tuşu basılı tutun: Shift, Command ve 3.
instagram hikayene nasıl link eklenir
Alternatif olarak, Ekran Görüntüsü uygulamasını kullanabilirsiniz. Açmak için Command + Shift + 5 tuşlarına basın ve menüden tüm ekranı yakala seçeneğini seçin. Ayrıca, Ekran Görüntüsü uygulamasının menüsünde yalnızca görüntü yakalamayı değil, tüm ekranınızın içeriğini kaydetme seçeneğini de göreceksiniz.
Ekranın bir bölümünü yakalayın
Ekranın bir bölümünün ekran görüntüsünü almak için şu üç tuşu basılı tutun: Shift, Command ve 4. Ekranın yakalamak istediğiniz alanını seçmek için artı imlecini sürükleyin ve ardından fareyi veya izleme dörtgeni düğmesini bırakın. ele geçirmek. Ancak, bırakmadan önce, seçiminizi hareket ettirmek istiyorsanız, sürüklerken boşluk çubuğunu basılı tutmanız yeterlidir. İptal etmek için Escape tuşuna basın.
Alternatif olarak, Ekran Görüntüsü uygulamasını kullanın. Uygulamayı açmak için Command + Shift + 5 tuşlarına basın ve menüden yakalama kısmı seçeneğini seçin. Ayrıca seçiminizin içeriğini kaydetme seçeneğini de göreceksiniz.
Bir pencere veya menü yakalayın
Yakalamak istediğiniz pencereyi veya menüyü açın ve ardından şu tuşları basılı tutun: Shift, Komut, 4 ve Boşluk çubuğu. İmleç bir kamera simgesine dönüşecektir. Ardından pencereyi veya menüyü tıklayarak onu yakalayabilirsiniz (pencerenin gölgesini ekran görüntüsünden çıkarmak için, tıklarken seçenek tuşunu basılı tutmanız yeterlidir). Ekran görüntüsü almayı iptal etmek için Escape tuşuna basın.
Alternatif olarak, Ekran Görüntüsü uygulamasını kullanın. Uygulamayı açmak için Command + Shift + 5 tuşlarına basın ve menüden yakalama penceresi seçeneğini seçin. Ayrıca, Ekran Görüntüsü uygulamasının menüsünde, yalnızca bir görüntüde yakalamayı değil, pencerenizin içeriğini kaydetme seçeneğini de göreceksiniz.
Mac'te ekran görüntüleri nerede bulunur?
Varsayılan olarak, ekran görüntüsünüz masaüstüne [saat].png'de Ekran Görüntüsü [tarih] adıyla kaydedilir.
Mac'te ekran görüntülerinin kaydedildiği yeri değiştirin
MacOS Mojave veya üstü
Mac'iniz MacOS'un daha yeni bir sürümünü (özellikle Mojave veya sonraki bir sürümü) çalıştırıyorsa, Mac'te kaydedilmiş ekran görüntülerinin varsayılan konumunu değiştirmek için Ekran Görüntüsü uygulamasını kullanabilirsiniz. Uygulamayı açtığınızda, menü çubuğundaki Seçenekler'e gidin ve ekran görüntülerinin nereye gitmesini istediğinizi seçin.
- Ekran Görüntüsü uygulamasını açmak için şu tuşlara basın: Command + Shift + 5.
- Seçenekler'e tıklayın.
- Listelenen bir klasör seçin veya başka bir şey seçmek için Diğer Konum'u seçin.
- Bu hedefi seçtiğinizde, ayarlarınız kaydedilecektir.
- Ekran Görüntüsü uygulamasından çıkmak için menüdeki X düğmesine basın.

MacOS'un eski sürümleri
Mac'iniz Mojave'den daha eski bir şey çalıştırıyorsa, ekran görüntülerinin kaydedildiği yeri değiştirmek için Terminal'i kullanabilirsiniz. O kadar kolay. İlk önce, ekran görüntüleri klasörünüzü oluşturun ve ona ne demek istiyorsanız onu adlandırın. Şimdi, gelecekteki tüm ekran görüntülerini ona yönlendirelim. Bu adımları takip et:
- Terminal'i açın (Command + Space tuşlarına basın.
- 'Terminal' yazın ve uygulamanın simgesinin görünmesini bekleyin. Uygulamayı açmak için simgeye tıklayın.
- Terminal'de aşağıdakini yazın (konumdan sonra bir boşluk gerekir):
varsayılanlar com.apple.screencapture konumunu yazar - Dizin yolunu otomatik olarak doldurmak için ekran görüntüleri klasörünüzü Terminal penceresinde sürükleyip bırakın.
- Şimdi Enter'a basın.
- Değişiklikleri kaydetmek için aşağıdakini yazın:
killall SystemUIServer
Masaüstündeki ekran görüntüleri klasörünüze erişmek için bir takma ad oluşturmanız yeterlidir (klasöre sağ tıklayın, Alias Oluştur'u seçin ve Alias'ı masaüstüne taşıyın).